طريقة تنصيب kali linux كنظام وهمي بجانب الويندوز من الالف الى الياء (وحل بعض المشاكل)
Kali Linux هو توزيعة Linux مشتقة من Debian مصممة للطب الشرعي الرقمي واختبار الاختراق. تتم صيانته وتمويله من قبل Offensive Security Ltd. وكان الإصدار العام الأول في 13 مارس 2013. يحتوي Kali Linux على كمية كبيرة من الأدوات الموجهة نحو مهام أمن المعلومات المختلفة ، مثل اختبار الاختراق ، والبحوث الأمنية ، والطب الشرعي للكمبيوتر ، و الهندسة العكسية.
في هذا الموضوع التعليمي ، سنوضح لك كيفية تثبيت Kali Linux كنظام وهمي على نظام ويندوز وذلك باستخدام برنامج VirtualBox المجاني.
جدول محتويات 📋
متطلبات تثبيت نظام كالي لينكس Kali Linux
الحد الأدنى للمتطلبات :
الرام
2 جيجا بايت (الحجم الموصي به : 4GB)
المعالج
2 cores
التخزين
20 جيجا بايت مساحة متاحة (الحجم الموصي به : 40GB)
نظام
Kali Linux iso
برنامج
VirtualBox
كيفية تشغيل Kali Linux على الويندوز
أولاً ، تحتاج إلى تنزيل نظام Kali Linux من الرابط ادناه، سيفتح معك الموقع الرسمي للنظام، قم بالنقر على ايقونة DOWNLOAD، سوف تحصل بعدها على عدة خيارات. قم بالضغط على خيار "Bare Metal"، ثم قم بتنزيل ملف iso بحسب الإصدار الويندوز الخاص بك (32 بت أو 64 بت) والحجم الملف 2.91 جيجا بايت.
ثانياً، بعد تنزيل نظام كالي لينكس، قم بتحميل برنامج VirtualBox من موقعه الرسمي. ثم تثبيته. يمكنك قراءة هذا الدليل في كيفية تحميل وتثبيت virtualbox على الويندوز
ثالثاً، قم بفتح برنامج virtualbox وأنشئ جهازًا افتراضياً جديدًا بضغط على (New). ثم بعد ذلك قم بإدخال المعلومات التالية وانقر فوق "Next".
Name: KaliLinux
Type: Linux
Version: Debian (على حسب نسخة نظام لينكس الذي نزلت 32 بت أو 64 بت)
سابعاً، اختر الخيار الأول "dynamically allocated" ثم الضغط على
“Next”
ثامناً، في مساحة التخزين، قم باختيار 30 جيجا بايت (يمكنك تحديد أي حجم فقط لا
يقل عن 20 جيجا بايت)، بعدها قم بالنقر على "Create"
في الجانب الأيسر يوجد الجهاز الافتراضي الذي قمنا بإنشاءه "Kali Linux"، قم
بتحديده ثم بعدها قم بالنقر على أيقونة الاعدادات "Settings". من أجل
عمل بعض التعديلات الصغيرة للنظام.
تاسعاً، ننتقل الى النظام "System"، ثم نتوجه إلى علامة تبويب
"Motherboard"، في الأسفل يوجد خيار "Base memory"، تأكد من
تحديد 4 جيجابايت.
عاشراً، ضمن خيار النظام "System"، اذهب الى تبويب "Processors"
وجعل مؤشر في الوسط، وكما موضح في الصورة ادناه المؤشر تم تحديده في 4.
حادي عشر، انتقل الى خيار العرض "Display"، ثم الى تبويب
"Screen" في "Video Memory" قم بتوجيه المؤشر الى اقصى اليمين من
الاطار الأخضر، وكما تشاهد معي في الصورة ادناه قد حدد 128MB.
ثاني عشر، قم بالانتقال الى خيار التخزين "Storage"، بعدها توجه الى
أيقونة القرص "empty" قم بالضغط عليها، ثم قم بالنقر على أيقونة قرص
صغير في الجانب الأيمن، سوف تنبثق لك قائمة اختر خيار "Choose a disk file"بعدها قم بتحديد ملف iso لنظام kali linux الذي قمت بتنزيله. ثم في النهاية
قم بالنقر على “OK”.
ثالث عشر، الان نقوم بتشغيل نظام Kali Linux من خلال تحديده ، ثم النقر على زر
"Start".
خطوات تثبيت كالي على VirtualBox
رابع عشر، في أول خطوة من التثبيت، سوف تتلقى قائمة Kali Linux installer ؛ قم
بتحديد على خيار "Graphical install" من خلال ازرار الأسهم على لوحة
المفاتيح.
خامس عشر، سوف تنبثق لك خيار تحديد اللغة، يمكنك تحديد منطقتك واللغة التي
تريد. أنا سوف اختار إعدادات افتراضية على US English، على سبيل المثال
سوف أحدد اللغة “English” ثم في المنطقة سوف احدد “United States”، ثم أحدد لغة لوحة المفاتيح “American English” ثم أقوم بالنقر فوق
“Continue”.
سادس عشر، في Hostname قم بكتابة “Kali” يمكنك اختيار أي اسم لكن ذلك
الاسم سوف نتركه كاسم افتراضي للمضيف، ثم قم بنقر على “Continue”.
سابع عشر، في خيار domain name سوف نتركه فارغا، والضغط على
“Continue”.
ثامن عشر، قم بكتابة اسم المستخدم " user name "، على سبيل المثال سوف نعطيه
اسم "Protekania" صورة 19
تاسع عشر، الان قم بتخصيص كلمة مرور خاصة بك، ثم قم بالنقر على
“Continue”.
عشرون، قم بتحديد الوقت الساعة تبعاً للموقع الخاص بك، ثم قم بالنقر على
“Continue”.
الحادي والعشرون، قم بتحديد على خيار "Guided – use entire disk" ثم نقر
على “Continue”. بعدها في "Select disk to partition" سوف تدع
الخيار الأول محدد والنقر على “Continue”. أيضا في "Partitioning scheme"دع الخيار الأول الافتراضي في التحديد ثم قم بالنقر على “Continue”.
الثاني والعشرون، الآن بعد أن أكملت عملية التثبيت "Finish partitioning and write changes to disk" تابع بنقر على “Continue” للمتابعة.
الثالث والعشرون، قم بتحديد على خيار “Yes” ثم النقر على "Continue" من أجل تثبيت نظام كالي لينكس، وقد يستغرق هذا الجزء بعض الدقائق لذلك كل ما عليك فعله هو الانتظار.
الرابع والعشرون، بعد انتهاء من التثبيت، اترك جميع الخيارات كما هي وانقر على “Continue” لمتابعة تثبيت الحزم الافتراضية التي حددناها. إذا كنت ترغب في تثبيت حزم إضافية، فيمكنك القيام بذلك.
الخامس والعشرون، في خيار "?install the GRUB boot loader to your primary drive"حدد على “Yes” ثم النقر على “Continue”
السادس والعشرون، حدد على الخيار الثاني ثم نقر فوق “Continue”
للمتابعة
الثامن والعشرون، قم بالتسجيل الدخول عن طريق كتابة اسم المستخدم "user name" وكلمة المرور الخاصين بك، ثم بعد ذلك قم بالضغط على الزر "Log In"


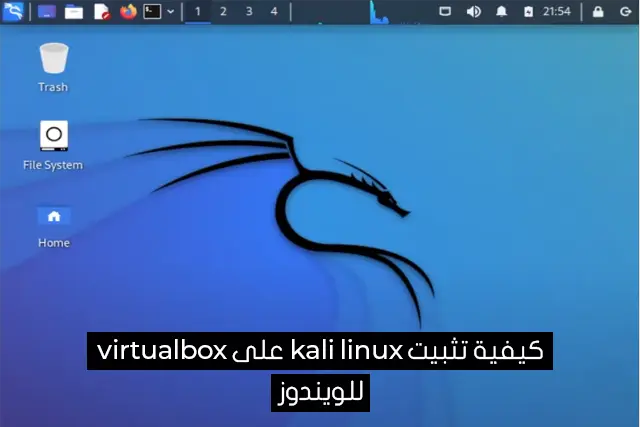
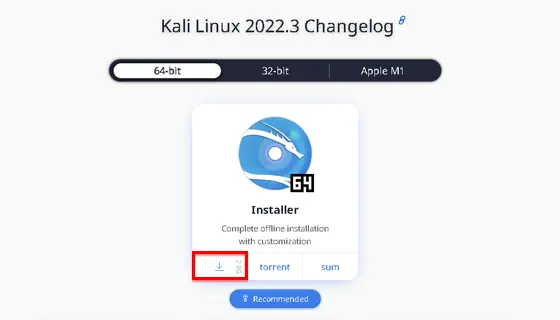
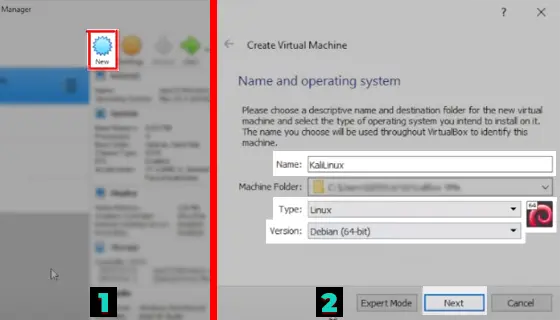
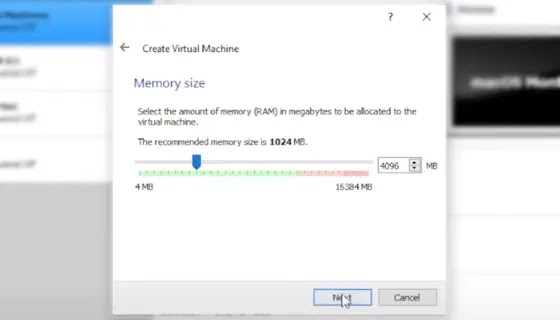
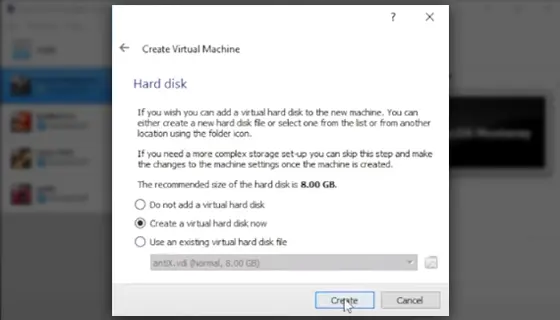
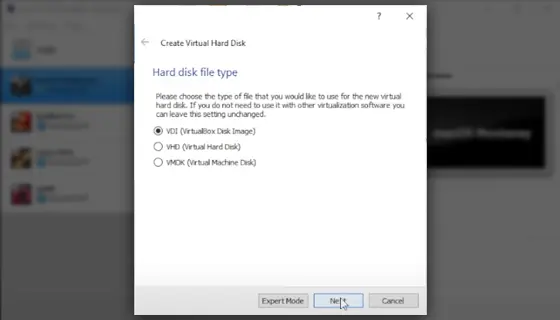
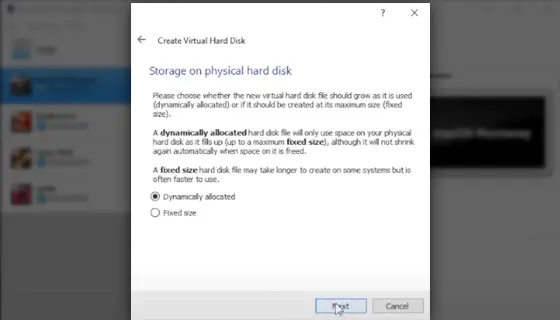
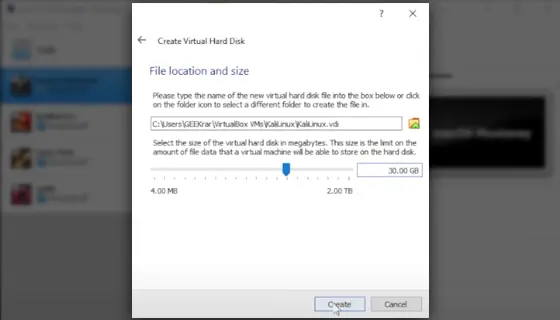
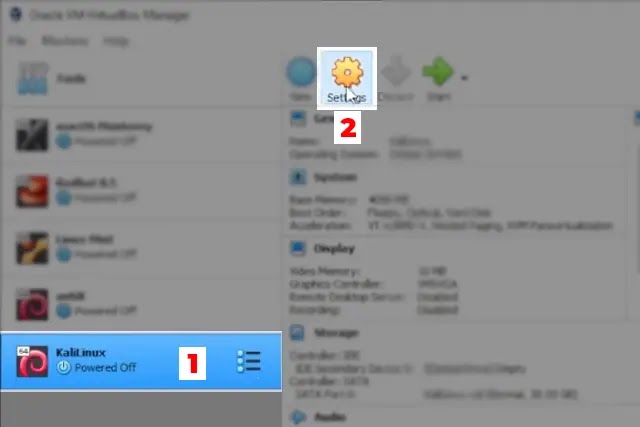
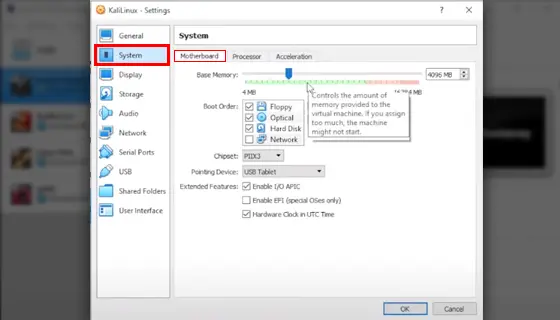
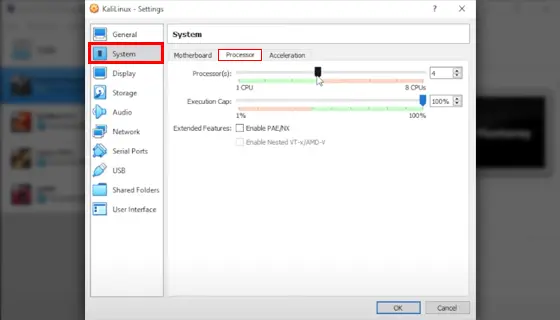


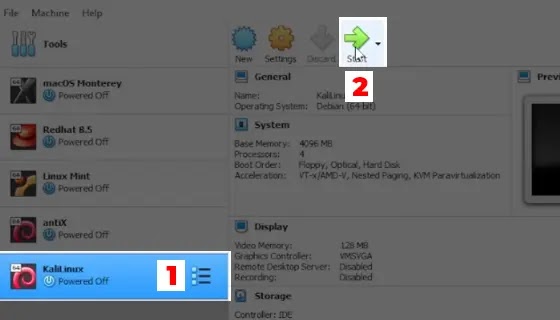
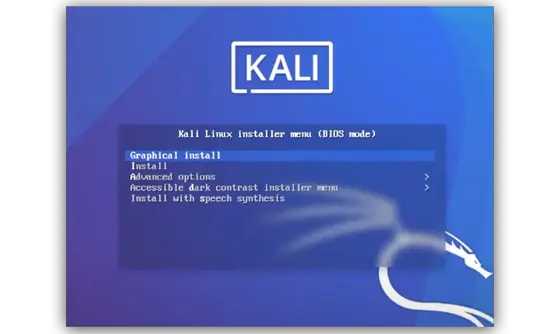
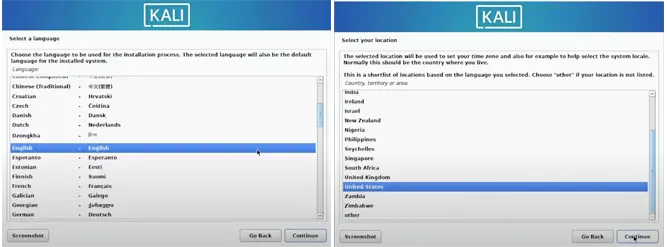
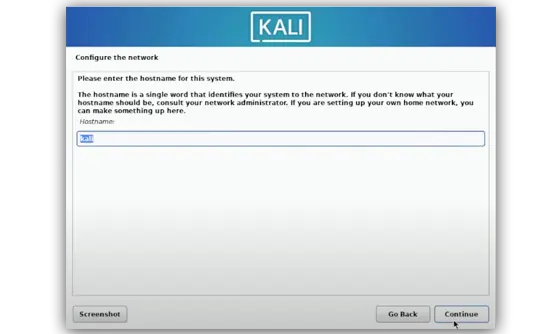
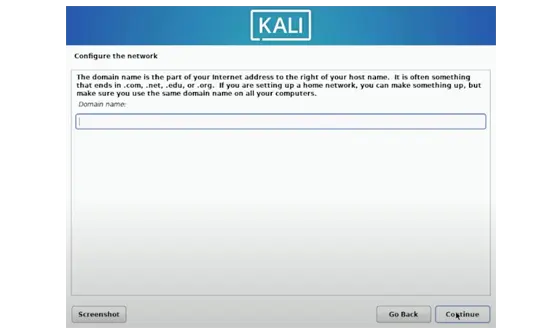
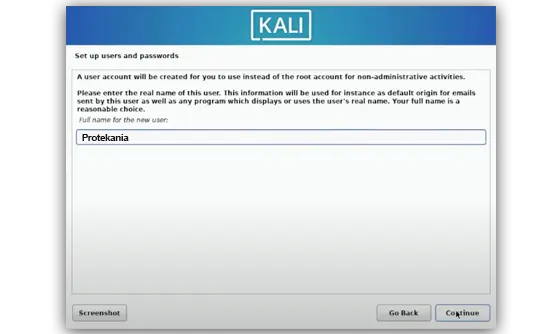
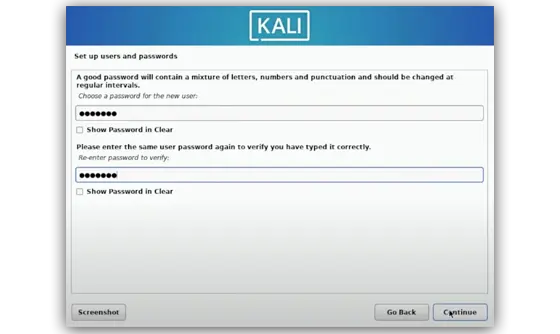
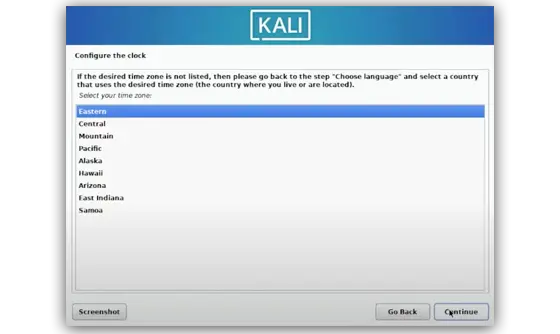
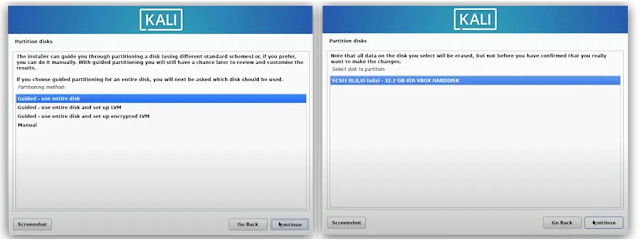
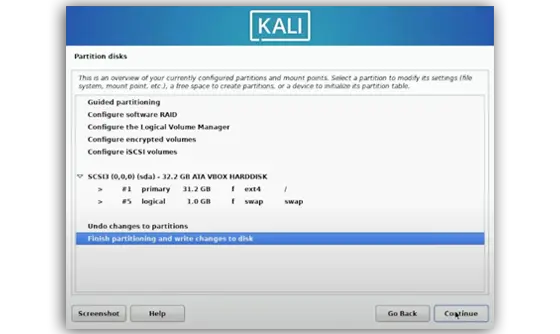
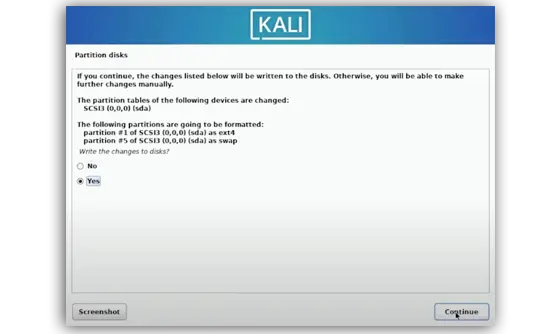
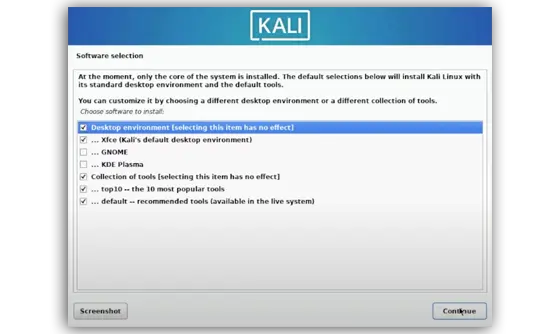
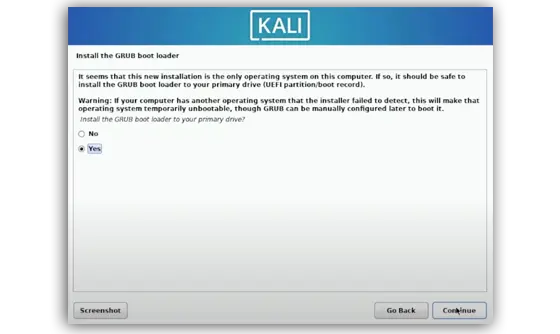
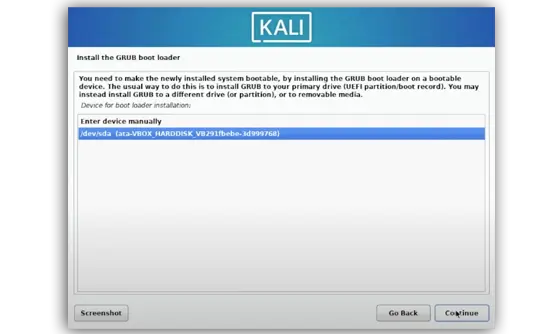

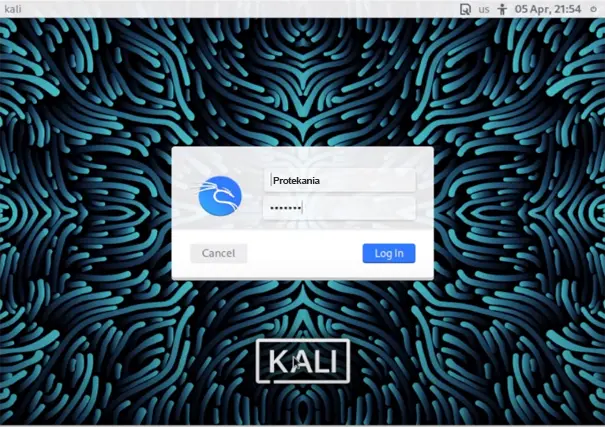
أضف رسالتك هنا يمكن لأي شخص الرّد على تعليقاتك!